Ce tutoriel explique comment filmer une plante, image par image, avec un appareil photo afin de créer une vidéo grâce au logiciel gratuit Movie Maker. Cette méthode peut être appliquée à n’importe quel film d’animation en image par image.
Ce philodendron monstera a été rempoté et suspendu début janvier 2011. Ne cachant pas son bonheur, la plante tropicale a rapidement donné naissance à de nombreuses feuilles. Ce tutoriel explique comment nous avons filmé en image par image la croissance de quatre feuilles afin de créer un film d’animation. Nous détaillons les pièges à éviter, dont certains dans lesquels nous sommes nous-mêmes tombés !

Pour filmer en image par image, nous avons utilisé un appareil photo numérique réflex
Canon EOS 20D. Mais un simple compact d’entrée de gamme convient également.

L’appareil photo numérique est
fixé sur un trépied
1 – Fixer l’appareil photo sur un trépied
Fixer l’appareil photo numérique de préférence sur un trépied afin qu’il ne bouge pas pendant la durée du « tournage » qui sera de plusieurs semaines. Bien serrer la vis de fixation et marquer au sol, par exemple avec une craie, la position des pieds. Si le chat bouscule le trépied par mégarde, on pourra ainsi le replacer.
2 – Choisir un cadrage en anticipant la taille finale de la feuille
Difficile de savoir quelle taille finale va prendre la feuille ou même s’il en poussera d’autres. Dans notre exemple, nous n’avions pas prévu que 4 feuilles pousseraient dans le champ de l’appareil photo. Pour éviter de compter sur la chance, il vaut mieux choisir un cadrage large.
3 – Prendre les photos à intervalles réguliers
Si votre appareil peut être programmé pour prendre des photos à intervalles réguliers, c’est l’idéal. Sinon, à moins d’être présent chez vous du matin au soir et de vous réveiller la nuit, difficile de prendre 4 ou 8 photos par jour, ce qui serait pourtant souhaitable. Pour notre exemple, nous en avons fait une le matin et une le soir, à 12 heures d’intervalle. En revanche, nous avons commis l’erreur de ne pas fermer les volets de l’appartement lors de chaque photo. Si bien que la différence d’éclairage entre le matin et le soir rend la vidéo finale clignotante.
D’autre part, le dernier jour de tournage, nous avons pris plusieurs photos en modifiant très légèrement le réglage du zoom entre chaque photo. Un réglage fin n’est possible qu’avec les appareils dont le zoom peut être réglé manuellement.
La vidéo du film d’animation est clignotante car nous n’avons pas fermé
les volets de l’appartement avant chaque photo.
4 – Rassembler les photos dans un répertoire et réduire leur taille
Lorsque toutes les photos ont été prises, on les rassemble dans un répertoire. Il est conseillé de les prendre directement dans une résolution réduite, en réglant l’appareil photo en conséquence. Sinon, il faudra les redimensionner, ce qui peut être fastidieux si on le fait photo par photo. Nous avons utilisé le logiciel gratuit Easy Thumbnails qui a effectué le redimensionnement de nos 113 photos en quelques secondes, dans un format de 720 x 480 pixels.
5 – Importer les photos dans le logiciel de montage vidéo Movie Maker
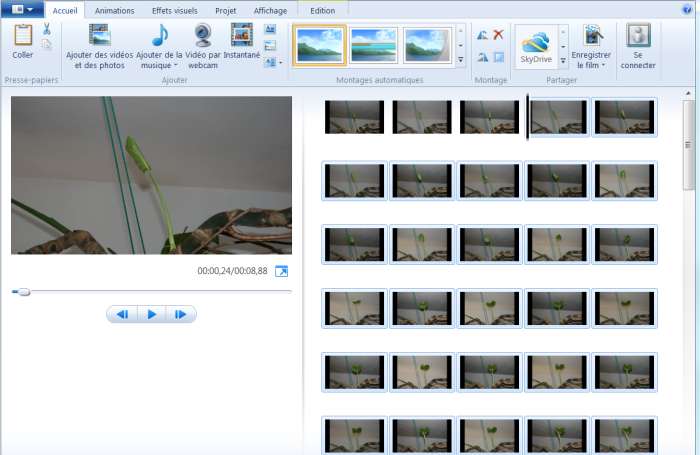
Les 113 photos ont été placées sur la partie droite de Movie Maker, par drag&drop (glisser/déplacer) avec la souris,
en allant de la fenêtre du répertoire qui contient les 113 fichiers JPG vers la fenêtre de Movie Maker
Pour réaliser le montage vidéo, nous avons choisi le logiciel Microsoft Windows Live Movie Maker car il est gratuit et très simple d’emploi. Une fois lancé, il a suffi de sélectionner les 113 photos dans leur répertoire et de les déplacer par drag&drop (glisser/déplacer) dans la zone située à droite de Movie Maker. Mais attention, les photos n’arrivent pas forcément dans le bon ordre. En l’occurrence, 70 photos ont été placées dans l’ordre mais les 43 premières ont été placées à la fin.
6 – Remettre les photos dans l’ordre si nécessaire
Pour remettre les photos dans l’ordre, il y a deux solutions. Soit on les place dès le départ une par une, image par image, pour être sûr qu’elles seront dans le bon ordre. Soit on les place toutes d’un seul coup et on identifie la ou les séries de photos mal placées, puis on les sélectionne et on les replace au bon endroit. Movie Maker ne permet toutefois pas de sélectionner plusieurs photos avec la souris. En revanche, on peut les sélectionner de la manière suivante :
- Cliquer sur la première photo à déplacer.
- Appuyer sur la touche CTRL.
- Sans lâcher la touche CTRL, déplacer les flèches horizontales ou verticales du clavier pour sélectionner les photos à déplacer.
- Une fois qu’elles sont sélectionnées, on peut les déplacer toutes d’un bloc, avec la souris, pour les replacer au bon endroit.
7 – Choisir la vitesse de défilement des photos qui composent le film d’animation
Par défaut, le film affichera chaque photo durant 7 secondes. Ce serait parfait pour réaliser un diaporama mais nous sommes en train de faire un film d’animation ! Nous avons choisi de réduire ce délai à 0,08 s. Le film affiche ainsi 12,5 images par seconde. On peut faire monter cette fréquence à 24 images par seconde afin de gagner en fluidité. Mais avec seulement 113 images, notre vidéo n’aurait duré que 4,5 secondes.
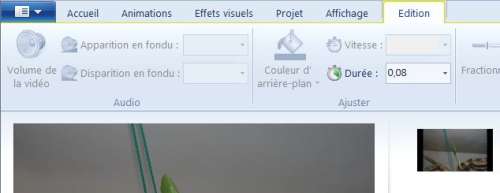
En tapant 0,08 dans le champ durée, on choisit une durée d’affichage de 0,08 seconde par image
Plutôt que de spécifier ce délai photo par photo, on le fera pour toutes les photos en même temps. Pour cela :
- Sélectionner la totalité des photos selon la méthode précisée dans le paragraphe 6.
- Cliquez sur le menu Edition.
- Taper 0,08 dans le champ Durée.
- Sélectionner la dernière image et taper 5 dans le champ Durée (ainsi, la vidéo ne s’arrête pas brutalement mais reste 5 secondes sur la dernière image).
La dernière étape consiste à fabriquer le film, en générant un fichier vidéo au format WMV de Microsoft, le seul supporté par Windows Movie Maker :
- vérifier le rendu du film en cliquant sur le bouton de lecture du lecteur vidéo situé à gauche.
- cliquer sur le menu accueil
- cliquez sur le menu Enregistrer le film (à droite)
- choisir un format de vidéo. Nous avons choisi de définir un format personnalisé, avec une résolution de 720 x 480 pixels, équivalente à celle des photos utilisées.
- Cliquer sur Enregistrer et choisir le nom du fichier.
- C’est terminé !



Hello ,
Je me permets de partager avec vous un listing d’applications mobiles pour réaliser un stop motion (mouvement en image par image ) :
https://www.animation-figurine-decor.com/2019/05/06/top-10-des-meilleures-applications-sur-android-store-pour-faire-des-animations-en-stop-motion/
Bonne journée
+
Question: A t il un temps limité?
Par exemple, je voudrais faire une vidéo sur une musique qui dure quatre minutes, et est ce que c’est possible de la faire avec ce logiciel ou c’est impossible?
Bonjour. Oui bien sûr, il n’y a pas de limites.
salut j’ai besoin de monter un petit cours sous forme d’image animée. auriez vous un tuto pour se faire???? merciiii
Bonjour. Désolé à part celui-là je n’ai rien…
Très bon article
Bonjour,
Dans mon cas je vais devoir régler la durée de chaque image (afin de synchroniser un dessin de lèvres qui parlent, avec l’audio)
Mon problème : la durée d’une image est très court et, le zoom maximum de la « timeline » est limité : ça devient impossible de régler graphiquement la durée d’une image. Aussi, la durée d’affichage des images étant très courte, je peine à les sélectionner manuellement une fois qu’elles sont dans la timeline, toujours pour le meme problème : le « zoom avant » dans la timeline n’est pas « infini ».
Une astuce ? un autre logiciel pour ce genre de montage ?
Merci
Bonjour. Si vous voulez qu’une image s’affiche plus longtemps qu’1/25 ou 1/50 de seconde, pourquoi ne pas le dupliquer, donc l’afficher plusieurs fois de suite ?
Bonjour,
Déjà, merci pour votre réponse rapide !
Je crois que je ne me suis pas fait comprendre …
Un exemple : j’ai 6 images qui se suivent :
durée souhaitée image 1 : 0.05sec
durée souhaitée image 2 : 0.08sec
durée souhaitée image 3 : 0.04sec
durée souhaitée image 4 : 0.06sec
durée souhaitée image 5 : 0.08sec
durée souhaitée image 6 : 0.07sec
Mon problème : je n’arrive pas à régler la durée de chaque image dans la fenêtre « chronologie », le zoom n’est pas suffisant pour que je puisse sélectionner une de ces 6 images qui apparaissent comme une ligne verticale sur ma chronologie.
En espérant avoir été assez clair …
Merci d’avance !
et même si j’arrivai à sélectionner une des ces 6 images, je ne trouver une option du genre « durée d’affichage de l’image »